Step 1: Add a printer: Tap “No Printer Selected” across the bottom of the main screen, and then tap on “Search” to search for a Lee County Library System (LCLS) branch location. All the Lee County Library System libraries begin with LCLS, for instance: LCLS Fort Myers Regional Library. Tap on the “i” icon next to the “Black and White” or “Color” printer and tap “Save”.
Step 2: Select a file: From the main screen, select the type of file to print: Documents, Photo, or Web. Follow the prompts to browse and select the file to print. Once selected, tap on the green Print button.
Step 3: Enter email address: Enter an email address and tap on the checkmark icon to send the print job. Use the same email address to release the print job at a print release station. A blue banner will display when the print job is started and then a green banner will display when the print job successfully processes. Your print job will be available at the Print Release Terminal at the library you selected. Enter the email address you used to pay for and retrieve your print job.
Download the App

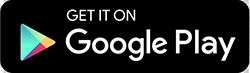 |